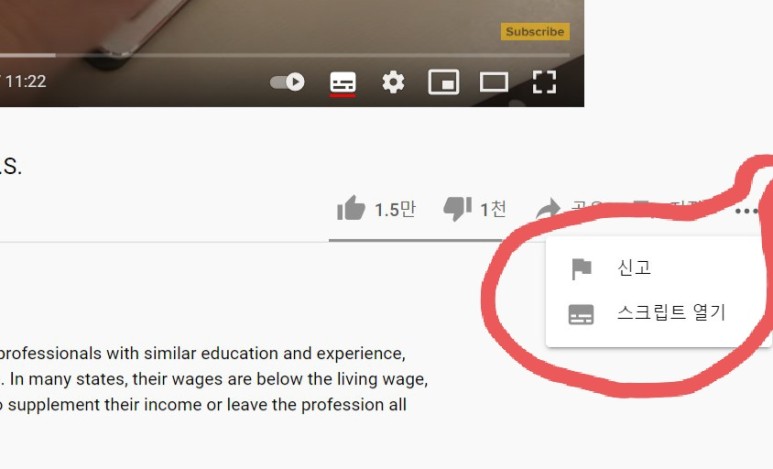유튜브는 지식의 보고라고 할 수 있지만 좋은 동영상이 영어로 진행되어 볼 수 없는 분 또는 영어 공부를 하고 싶은 분에게 도움이 되는 자막 기능에 대해 설명하겠습니다. 유튜브의 자막 기능은 영어와 한국어 이외의 언어도 가능하기 때문에 필요에 따라 잘 사용하는 것이 좋습니다.
자막기능을 사용하는 방법은 두가지가 있는데 다른 하나는 유튜브에서 제공되는 자막 자동번역기능을 사용하는 것이고, 다른 하나는 확장프로그램(LLY) 또는 모바일앱(링고튜브-LingoTube)을 사용하는 것이고, 이 글에서는 유튜브에서 제공되는 기능에 더욱 초점을 맞추는데 모든 방법을 간단하게나마 설명해보겠습니다.
자막 기능은 자막이 있는 영상으로만 가능합니다. 예를 들면 가요 같은 음악 영상은 번역이 안 될 수도 있습니다. 그리고 영상을 올리신 분이 자막 설정을 하지 않은 경우는, 자막 지원이 되지 않습니다. 또한 원어민이 아닌 외국인이 영어로 진행한 영상은 발음의 부정확성 때문인지 자막의 퀄리티가 낮습니다. 하지만 그건 유튜브 자막 기능의 문제가 아니라 유튜브에는 도움이 되는 좋은 영상들이 너무 많기 때문에 이 기능을 아직 모르시는 분들은 참고하셔서 활용하시기 바랍니다.
- 이 게시판은 PC버전으로 보시면 더욱 효과적입니다. 모바일 블로그에서 읽을 때 우측 상단의 메뉴 버튼을 클릭하시면 PC버전 보기를 선택하실 수 있습니다.1. 유튜브에서 제공하는 자막 – 자동번역 기능 아래 사진은 유튜브 모바일 앱입니다. 저는예로지난번글에서나누었던밥로스아저씨의그림을사랑해요(The Joy of Painting)시리즈중하나를캡쳐해봤습니다.(그때 글을 쓰면서 한국어 더빙 영상을 찾으려고 노력했지만, 결국 찾지 못하고 영어 영상을 올렸는데, 그 후 어떻게 하면 한국어 자막을 볼 수 있는지 나눠보고 싶었습니다.)
- 동영상 오른쪽 상단 왼쪽에서 세 번째 아이콘, 네모난 상자에 CC라고 표시되어 있는데 그 아이콘이 자막(captions) 기능입니다. 그래서 「CC」 아이콘을 클릭하면 기존 언어로 자막이 표시됩니다. 「CC」버튼의 옆에 「세로에 점이 3개 있는 버튼」을 클릭하면, 선택사항이 여러가지 나오기 때문에, 마음대로 설정을 바꿀 수 있습니다. 「CC」버튼은 토글이기 때문에 한번 더 누르면 자막이 나오고 다시 누르면 자막이 사라집니다.
유튜브 모바일 앱에는 한국어 선택이 뜨지 않는 경우 모바일로 동영상 주소를 복사하여 웹 브라우저에 들어가서 보는 방법이 있는데, 그것은 PC로 보는 방법을 먼저 설명한 후 아래에서 이야기해 봅시다.PC로 보셔도 방법은 비슷합니다. 컴퓨터에서는 아이콘이 오른쪽 아래에 있습니다. “CC(subtitles)” 버튼을 눌러 자막을 달고, 그 옆에 “톱니바퀴 모양의 버튼(설정)”을 눌러 자막(Subtitles/CC)→자동번역(Auto-translate)→언어선택(하단사진 참조).
앞서 말씀드렸듯이 모바일 앱으로는 한국어 지원이 불가능하지만, 모바일에서 한글 자막을 보고 싶다면 1. 유튜브 모바일 앱 또는 다른 플랫폼에 링크된 유튜브 동영상에서 ‘공유(share)’ 버튼을 눌러 링크 주소를 복사(Copylink)합니다.
2. 복사한 링크드레스를 구글 크롬 웹 브라우저(모바일 또는 태블릿)의 주소창에 붙여넣기(Paste) 엽니다.3. 유튜브 윈도우가 휴대폰에 최적화되어 있습니다. 웹 브라우저 우측 상단의 ‘점 3개 버튼’을 눌러 열린 창에서 ‘데스크탑 사이트(Desktop Site)’를 클릭하여 PC버전으로 화면을 바꿉니다.
화면이 모바일용에서 PC 화면용으로 바뀌었습니다.4. 동영상 오른쪽 하단에 “CC” 를 눌러 자막을 단후 그 옆에 톱니바퀴 모양의 “설정” 버튼 –> 자막(Subtitles/CC) –> 자동번역(Auto-translate) –> 언어 선택.
유튜브 자막 기능을 다른 플랫폼에서도 사용할 수 있습니다. 블로그 포스팅에 올라온 유튜브 동영상을 휴대폰으로 볼 때 동영상 오른쪽 하단에 ‘점 3개 버튼’을 누르면 ‘CC(Captions)’ 캡션 표시가 뜨며 해당 버튼을 누르면 자막이 나타납니다. 똑같이 자막을 끄고 싶으면 CC를 다시 누르면 됩니다.
각 동영상별 영어 자막만 제공하는 경우 영어 이외의 언어 자막도 제공하지 않을 수 있습니다. 지난번 포스팅에서 올린 밥 아저씨의 영상은 모바일 블로그 앱에서는 영어 자막만 제공하는 것 같습니다! 태블릿(예: iPad)에서 모바일 블로그 앱을 보려면 ‘톱니바퀴 모양 설정 버튼’에서 한글 자막을 선택할 수 있었습니다.
PC에서 블로그 포스팅을 보면 아래 사진과 같이 한국어 자막을 선택할 수 있습니다. 동영상 오른쪽 하단에 “CC”를 눌러 자막을 붙이고, 그 옆에 “설정” 버튼→자막(Subtitles/CC)→자동번역(Auto-translate)→언어선택.
2. 확장 프로그램을 이용할 경우 이 방법은 컴퓨터에서 구글 chrome 웹 브라우저에서만 사용 가능합니다. 검색창에서 Google Chrome Web Store를 검색하여 다운로드 받은 후 Google Chrome Web Store를 검색하여 크롬 웹 스토어에 들어갑니다.
CROM 웹스토어 검색창에서 “LLY(Language Lerning with Youtube)”를 검색하여 다운로드 받습니다.
설치가 완료된 후 구글컴에서 유튜브로 가서 모국어 설정을 하고 유튜브 동영상을 띄우면 위 사진(LLY 예)과 같이 동영상 옆에 추가창이 생겨 대본을 참고할 수 있으며 영상에는 영어와 한글 자막이 제공됩니다. LLY확장프로그램에는 반복기능이 있는데 설정에서 키보드의 단축키를 외우고 반복적으로 재생하면 영어공부하는데도 도움이 됩니다.3. 모바일 앱 / 앱 사용 시 링고 튜브(Lingo Tube)라는 모바일 앱이 있으며, 영어, 한국어, 스페인어, 일본어 등의 자막이 지원됩니다. 근데 안드로이드에서만 쓸 수 있는 것 같아요… 사과 튜브 사용법 포스팅
이상으로 유튜브 영상에 영어와 한글 자막을 보는 방법이었습니다. 영화, 토크쇼, 다큐멘터리 등 영어번역 기능으로 보다 다양한 유튜브 영상을 즐겨보세요.~
자막 없이도 볼 수 있는 그날까지…