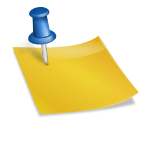반디캠 다운로드 및 캡쳐 사용법
세상에는 수많은 Windows 화면 캡처 프로그램이 있으며 P0print Screen으로 시작하는 자체 프로그램도 많이 있습니다. 오늘은 사용하기 쉽고 사용자 친화적인 녹화 프로그램인 반디캠을 다운받아 사용하는 방법을 알려드리려고 합니다.
반디캠은 직사각형의 창틀을 이용하여 컴퓨터 화면을 쉽고 빠르게 녹화할 수 있는 녹화 프로그램입니다. 긴 웹 페이지를 한 번에 캡처하거나 원하는 특정 프로그램만 선택하여 캡처하거나 클립보드에 이미지를 복사하여 바로 붙여넣기 등이 가능합니다.

반디캠 다운로드
- 먼저 반디캠을 다운받아 설치한 후 아래에서 반디캠의 사용법과 주요 기능에 대해 설명하겠습니다.
- 반디카머는 반디소프트 홈페이지에서 무료로 다운로드 받을 수 있습니다.
위의 반디소프트 홈페이지에 접속하여 무료로 다운받아 사용할 수 있습니다. 프리웨어이며 업무용으로 무료이며 Windows Vista 7 8 8.1 10에서 지원됩니다.
반디캠 사용법
정사각형 창틀 캡처
- 사각 창틀로 캡쳐할 영역을 설정한 후 바로 녹화를 시작할 수 있습니다.
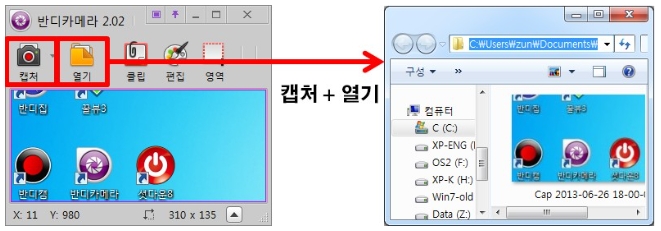
클립 보드에 복사
- 녹음 대상을 클립보드에 복사한 후 파워포인트, 한글, 그림판 등에 바로 붙여넣기 할 수 있습니다.
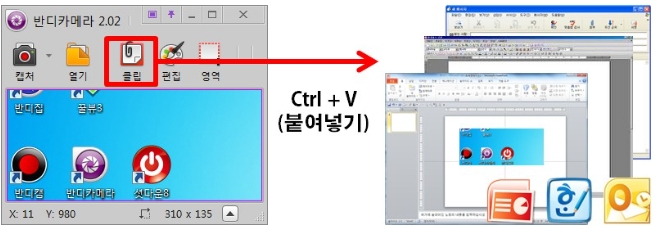
이미지 편집 프로그램과의 협업
- 그림판이나 포토샵과 같은 이미지 편집 프로그램에서 캡처 대상을 직접 편집할 수 있는 프로그램 통합 기능을 제공합니다.
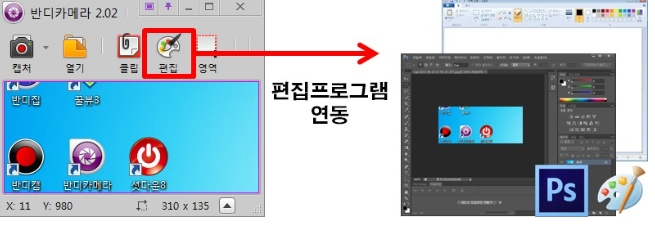
영역 캡처 기능
- 마우스와 돋보기 기능을 이용하여 촬영할 영역을 사용자가 직접 판단하여 촬영할 수 있습니다.
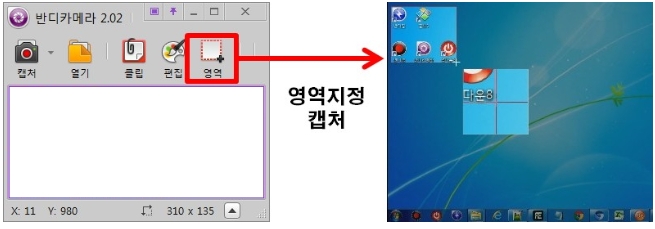
연속 취득 기능
- 사각 창틀의 화면은 5초 단위로 연속 녹화가 가능하며, 연속 녹화 시간은 초 단위로 지정할 수 있습니다.
웹 페이지 캡처 기능
- 인터넷에서 웹 페이지를 이동하면서 긴 스크롤로 전체 웹 페이지를 캡처할 수도 있습니다.
촬영 후 바로 출력
- 직사각형 창틀의 화면을 동시에 캡처하여 프린터에서 직접 인쇄할 수 있습니다.
획득 대상 자동 검색 기능
- 캡처할 대상의 크기를 자동으로 찾아주는 Auto Find Capture 기능을 사용할 수 있습니다.
마우스 포인터를 캡처하고 3초 후에 캡처
- “마우스 포인터 캡처” 또는 “3초 후 캡처” 기능을 이용하면 원하는 장면을 제대로 캡처할 수 있습니다.
저장 포맷 자동 선택 기능
- 녹화 대상에 따라 최상의 품질과 용량을 제공하는 형식으로 PNG 및 JPG 파일을 자동으로 찾습니다.
반디카머 단축키
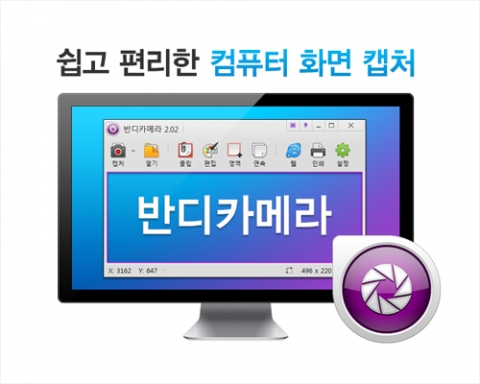
잡다
- 정사각형 화면 캡처 ——- Ctrl+Shift+S
- 클립보드에 복사 —- Ctrl+Shift+C
- 녹음 후 편집 ——– Ctrl+Shift+E
- 지정된 영역 캡처 ——- Ctrl+Shift+R
- 캡처 후 인쇄 ——– Ctrl+P
- 창 찾기 ——— Ctrl+Shift+F
- 연속 화면 녹화
- 웹사이트 모음
- 전체 화면 캡처
- 3초 후 녹음
열
- 녹음 폴더 열기 —— F2
화면 이동
- 위로(↑ 또는 Ctrl+↑)
- 아래로(↓ 또는 Ctrl+↓)
- 왼쪽(← 또는 Ctrl+←)
- 오른쪽(→ 또는 Ctrl+→)
크기 조정
- 위로(Shift+↑)
- 아래로(Shift+↓)
- 왼쪽(Shift+←)
- 오른쪽(Shift+→)
- 100 x 100픽셀(숫자 1)
- 200 x 200픽셀(2번)
- 300 x 300픽셀(3번)
- 400 x 400픽셀(4번)
- 500 x 500픽셀(5번)
- 600 x 600픽셀(6번)
- 700 x 700픽셀(7번)
- 800 x 800픽셀(8번)
- 900 x 900픽셀(9번)
- 1,000 x 1,000픽셀(숫자 0)
등
- 프로그램 정보 ——- F1
- 설정————- F5
- 미니/노멀 모드 전환
- 종료 —————— ESC 또는 Alt+F4
플레이스토어 다운로드 설치 플레이스토어 다운로드 설치하기 안드로이드를 사용하는데 플레이스토어가 없거나 제대로 동작하지 않아 에러가 난다면 밥 먹을 때 반찬이 없다고 하는 것과 같습니다. 밥만 먹으면 안되나요? 드라이버.surihol.co.kr 열려 있는 카카오톡 프로필 삭제 및 생성 카카오톡 오픈프로필 삭제 및 생성 방법 안녕하세요 오늘은 카카오톡 오픈프로필 생성 및 삭제 방법에 대해 알아보도록 하겠습니다. 오픈채팅방이라는 기능이 있습니다. 드라이버.surihol.co.kr